正常に表示されない場合、クッキーやキャッシュのクリアを行っていただくことで改善される場合がございます。
以下に手順を記載いたしますのでご参考のうえお試しください。
※削除いただくことで他のサービス利用になんらかの影響が出る場合がございます。 クッキーを削除する際はご自身の判断でお願いいたします。
※画面や操作方法はバージョンによって多少異なる場合がございます。
パソコン
- Internet Explorer
-
Internet Explorerのキャッシュの消去方法をご案内します。
- Internet Explorerを起動する。
- 画面右上のツールをクリックする。
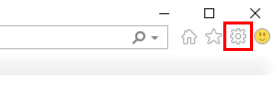
- [インターネットオプション]をクリックする。
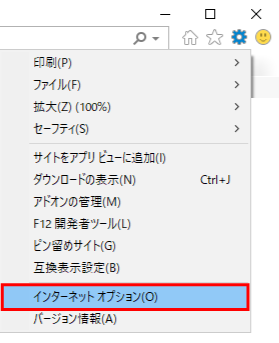
- 「全般」をクリックし、「閲覧の履歴」の[削除]をクリックする。
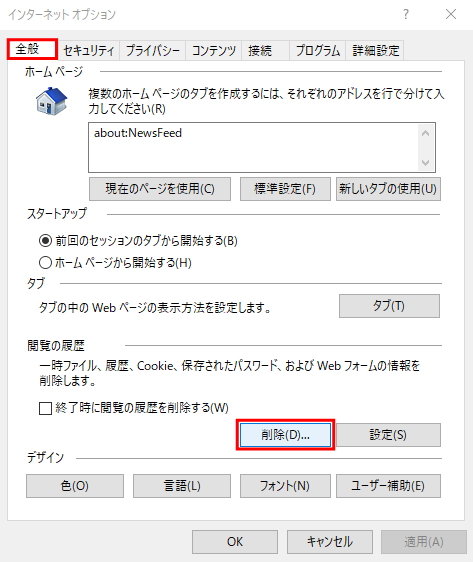
- 「閲覧の履歴の削除」の「インターネット一時ファイルおよびWebサイトのファイル」をチェックして、[削除]をクリックする。
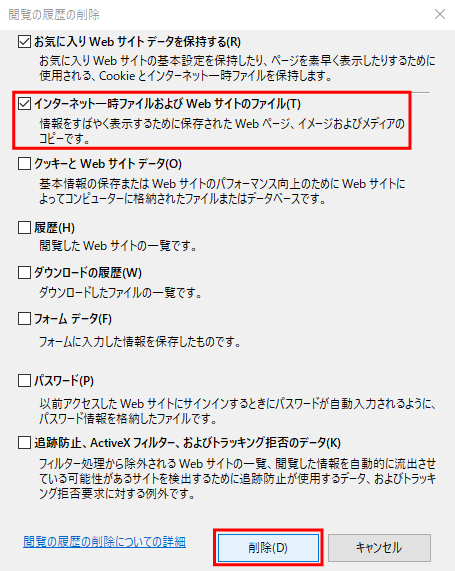
- 以下のウィンドウが画面下部に表示される。

以上で完了です。
- Google Chrome
-
Chromeのキャッシュの消去方法をご案内します。
- Google Chromeを起動する。
- 画面右上のアイコンをクリックする。
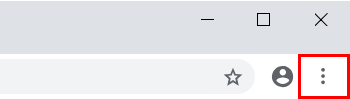
- [その他のツール]を選択後、[閲覧履歴を消去]をクリックする。
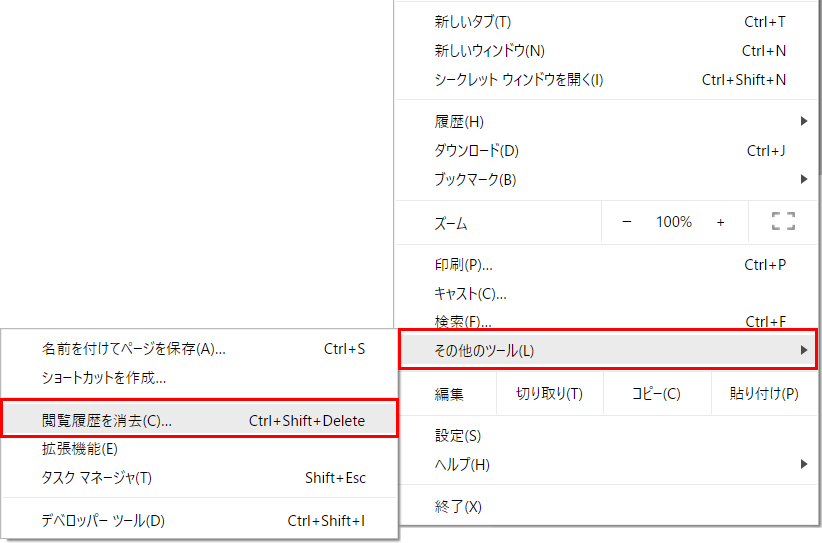
- 「閲覧履歴データの削除」の[詳細設定]タブで「期間」リストの削除期間を選択する。
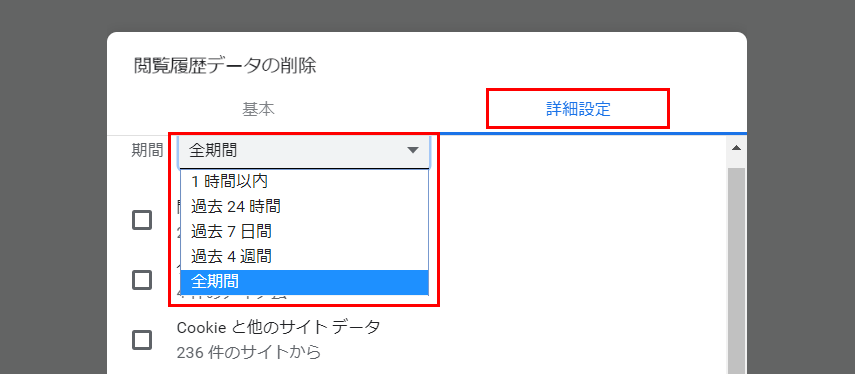
- 「キャッシュされた画像とファイル」にチェックし、[データを削除]をクリックする。
- 削除したいデータだけにチェックをつけてください。
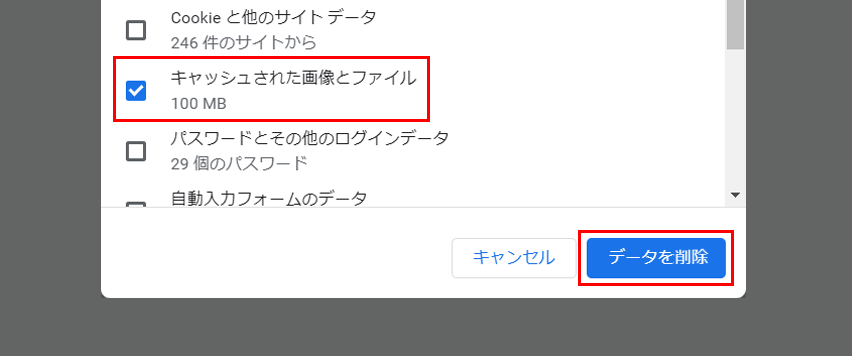
以上で完了です。
- Microsoft Edge
-
Microsoft Edgeのキャッシュの消去方法をご案内します。
- Microsoft Edgeを起動する。
- 画面右上の[アイコン]をクリックする。
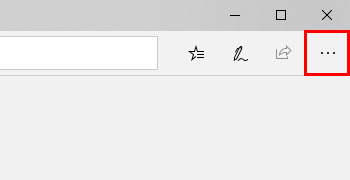
- メニュー下の[設定]をクリックする。
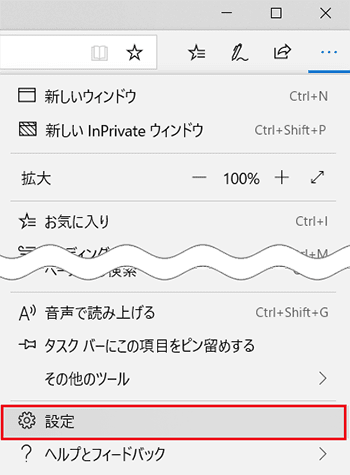
- 設定の[プライバシーとセキュリティ]をクリックし、閲覧データのクリアの[クリアするデータの選択]をクリックする。
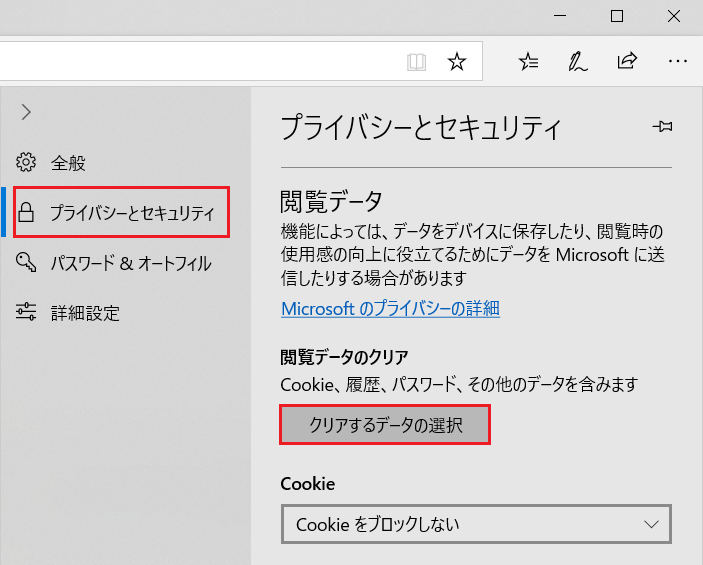
- 「キャッシュされたデータとファイル」にチェックし、[クリア]をクリックする。
- 消去したいデータだけにチェックをつけてください。

- 「すべてクリアされました」というメッセージが表示されたら、消去完了です。
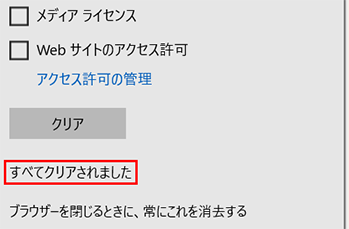
以上で完了です。
- FireFox
-
Firefoxのキャッシュの消去方法をご案内します。
- Firefoxを起動する。
- 画面右上の[アイコン]をクリックする。
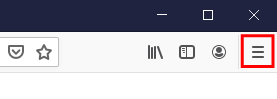
- [ブラウジングライブラリー]をクリックする。
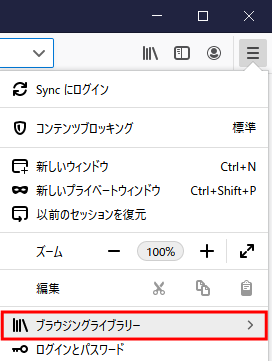
- [履歴]をクリックする。
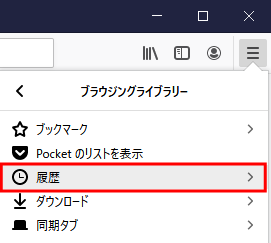
- [最近の履歴を消去]をクリックする。
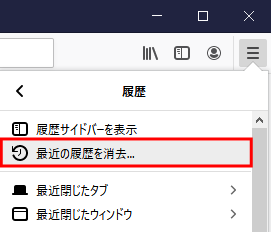
- 「消去する履歴の期間」からいずれかを選択する。
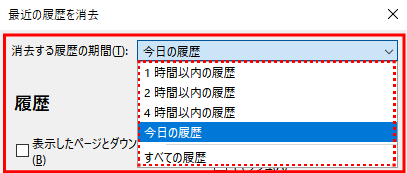
- 「履歴」欄で[キャッシュ]にチェックし、[今すぐ消去]をクリックする。
- [検索やフォームの入力履歴]以外で消去するものがある場合は、チェックをつけることでまとめて消去できます。
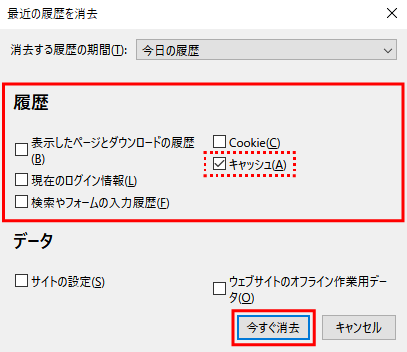
以上で完了です。
スマートフォン
- iPhone Safari
-
iPhone Safariのキャッシュの消去方法をご案内します。
- 履歴や Cookie を消去するには、「設定」「Safari」の順に選択し、「履歴と Web サイトデータを消去」をタップする。閲覧履歴、Cookie、閲覧データを Safari から削除しても、自動入力の情報は変更されません。
- Cookie を削除し、閲覧履歴を残したい場合は、「設定」「Safari」「詳細」「Webサイトデータ」の順に選択し、「全Webサイトデータを削除」をタップする。
- 履歴を残さずにサイトを訪れるには、※プライベートブラウズをオンまたはオフに切り替える。(※appleのサイトへ移動)
以上で完了です。
- Android Google Chrome
-
Android Google Chromeのキャッシュの消去方法をご案内します。
- Android 搭載のスマートフォンやタブレットで、Chrome アプリ を開き、画面右上のアイコンをタップする。
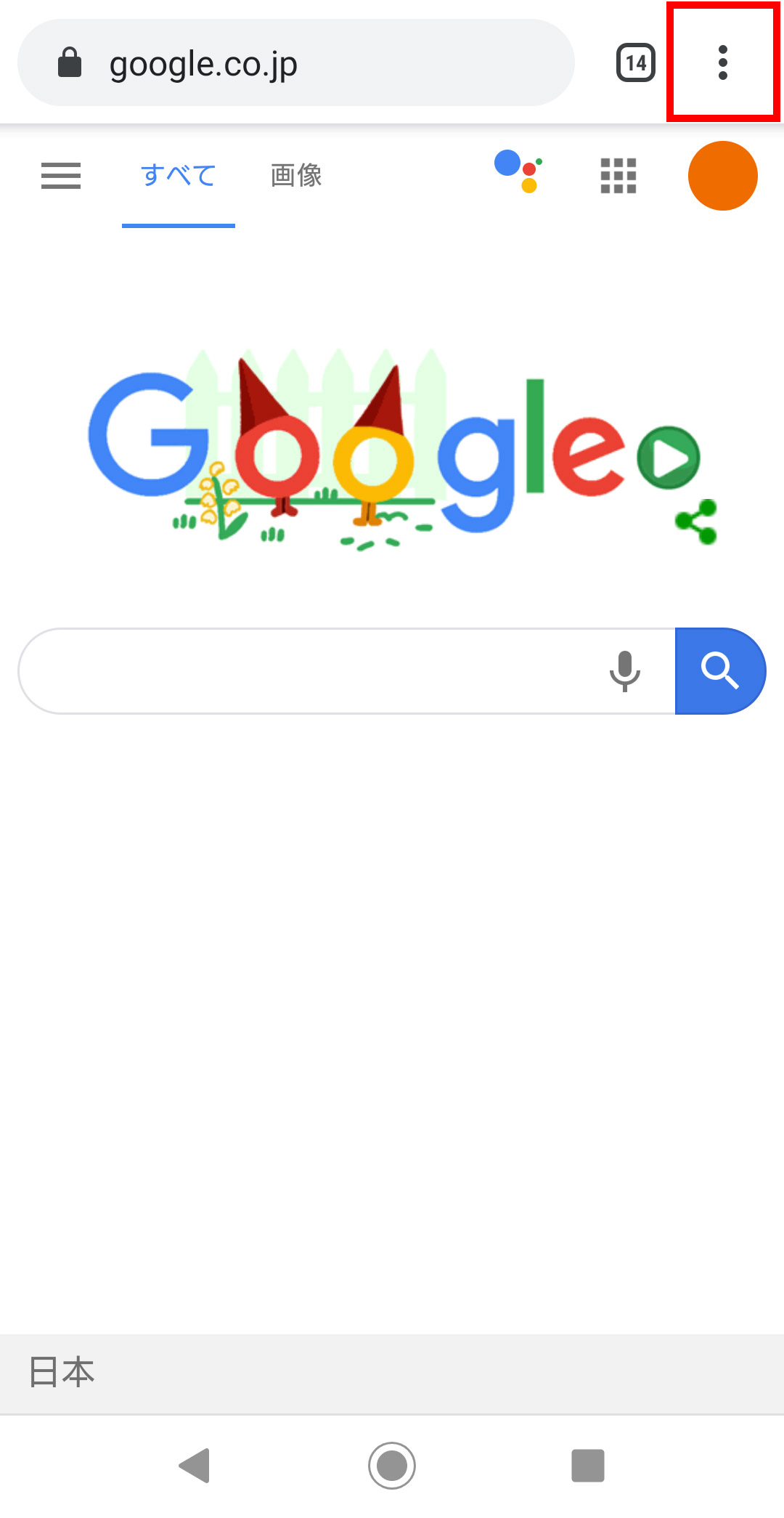
- [設定] をタップする。
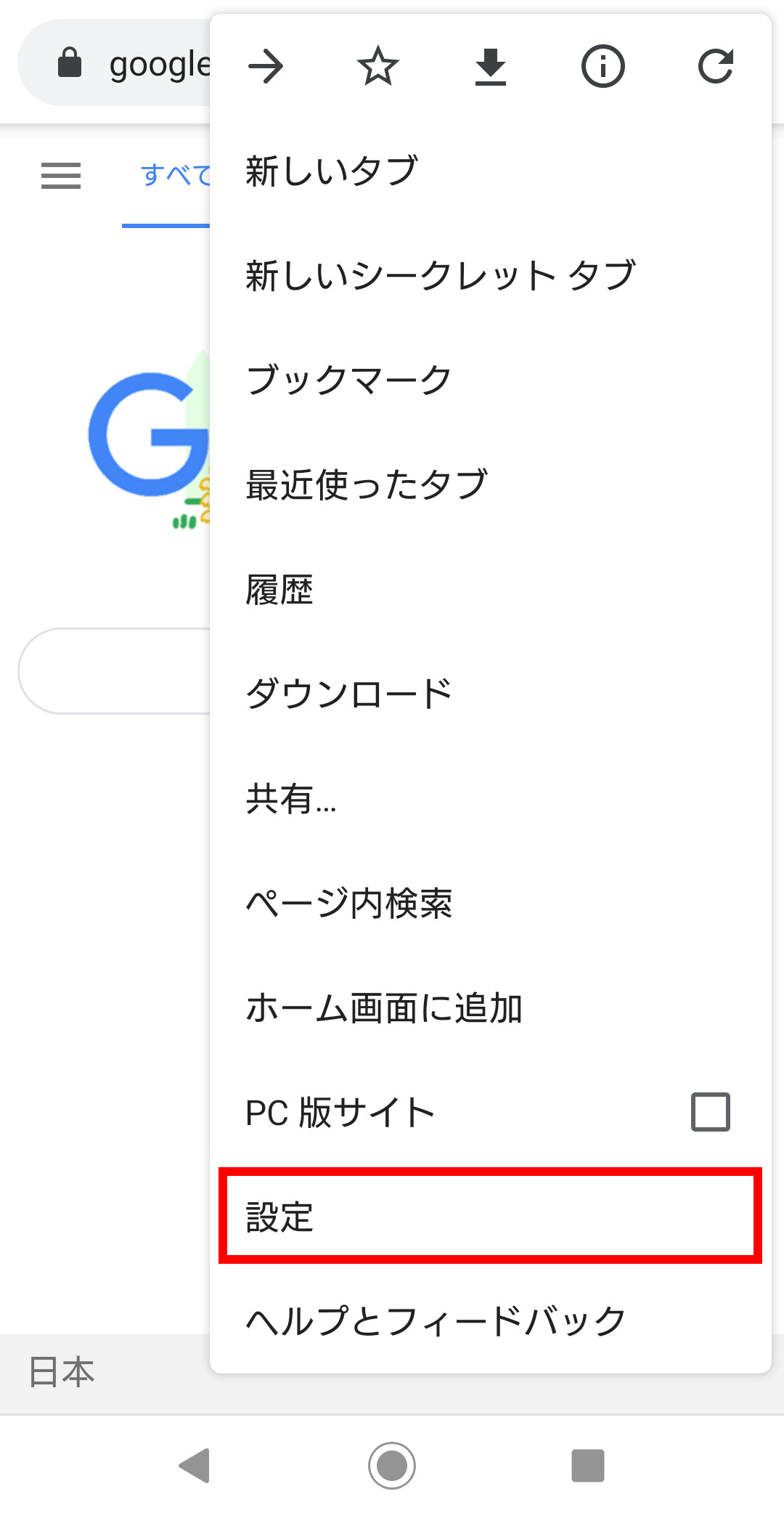
- [プライバシー] をタップする。
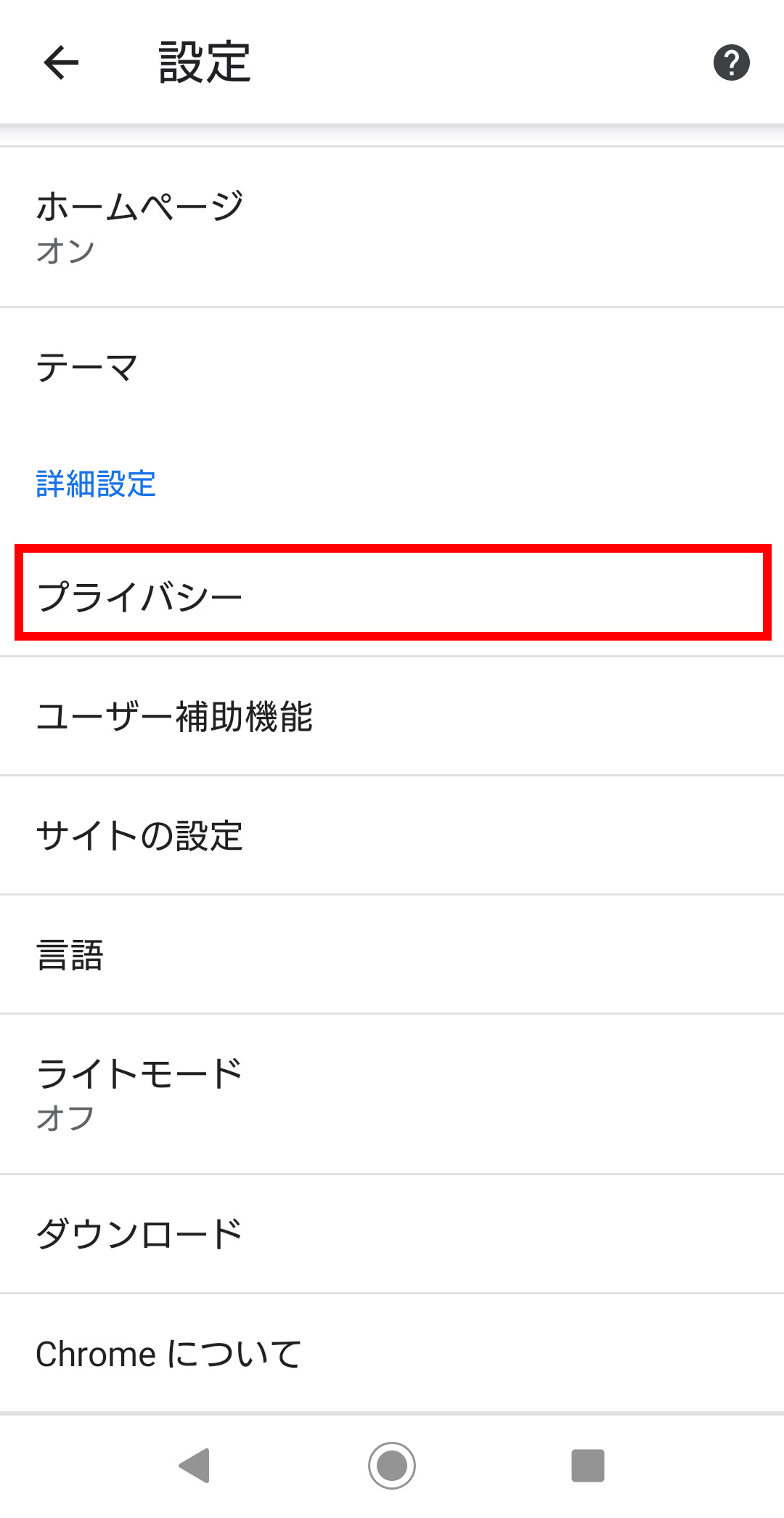
- [閲覧履歴データの削除] をタップする。
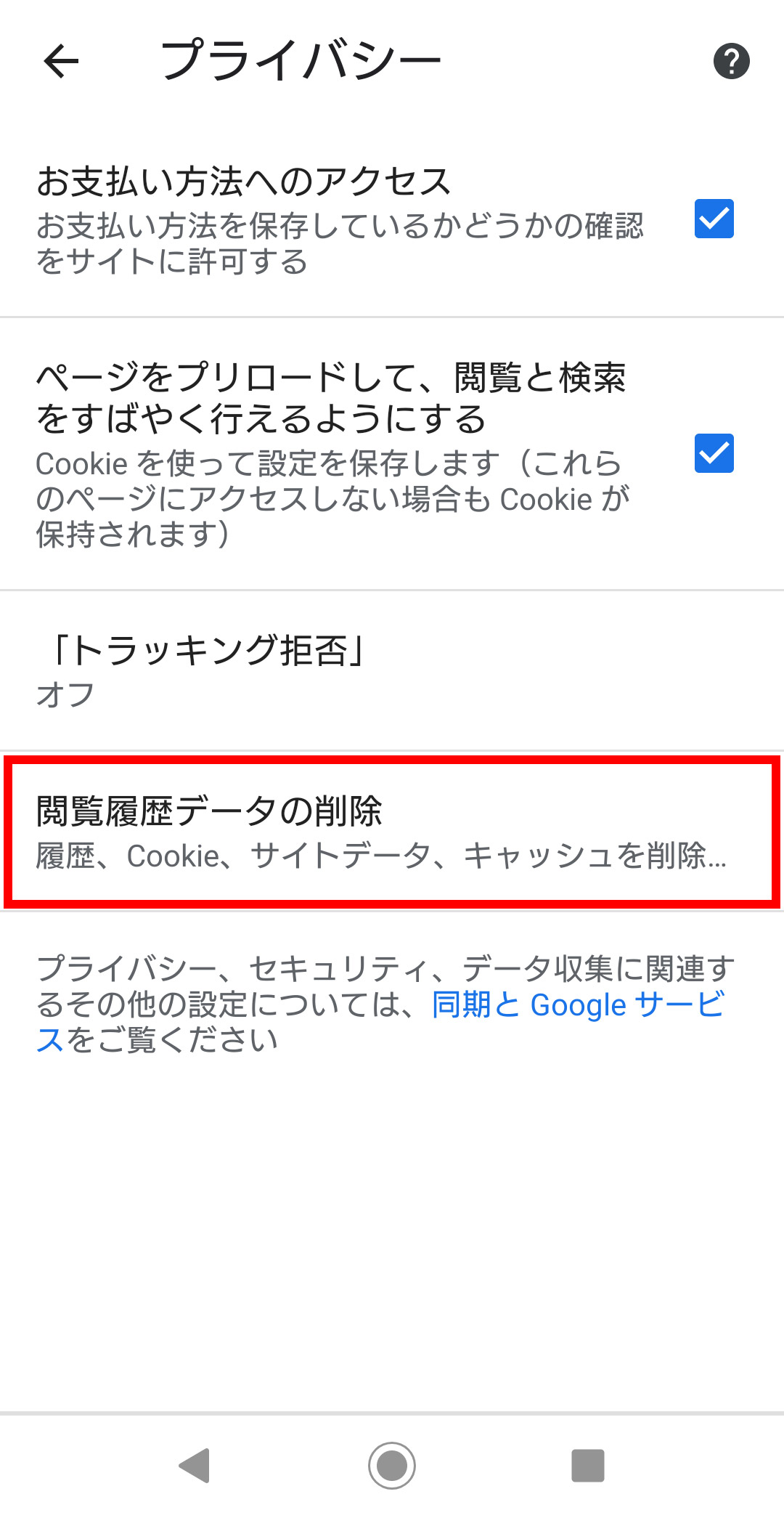
- 上部で期間を選択する。すべて削除するには、[全期間] を選択する。
[Cookie とサイトデータ] と [キャッシュされた画像とファイル] の横にあるチェックボックスをオンにし、データを消去をタップする。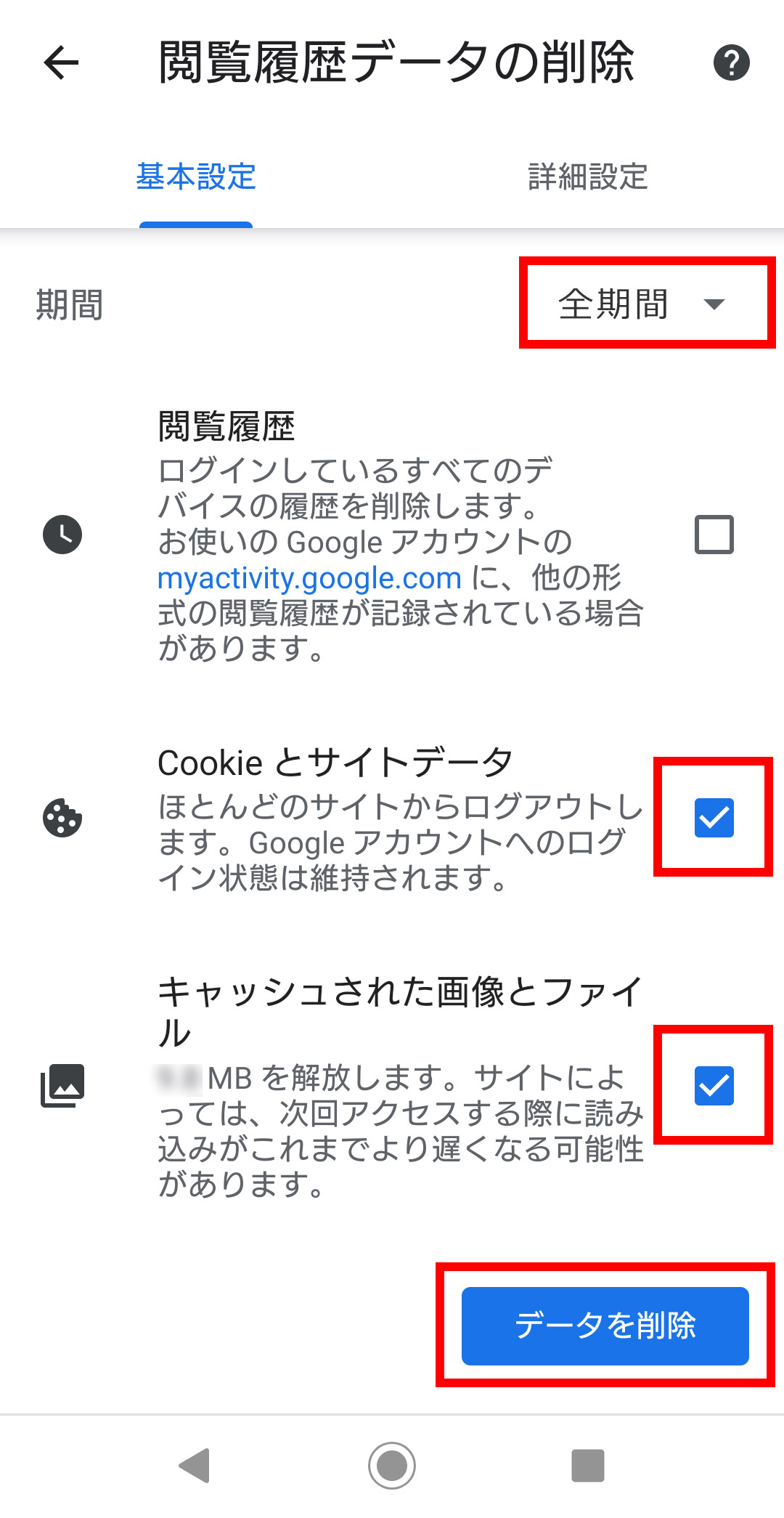
以上で完了です。
- Android 搭載のスマートフォンやタブレットで、Chrome アプリ を開き、画面右上のアイコンをタップする。